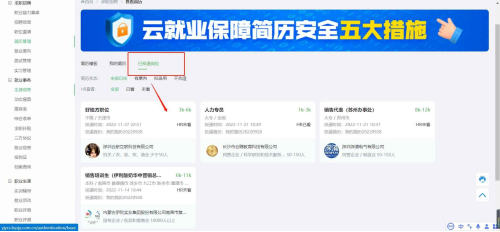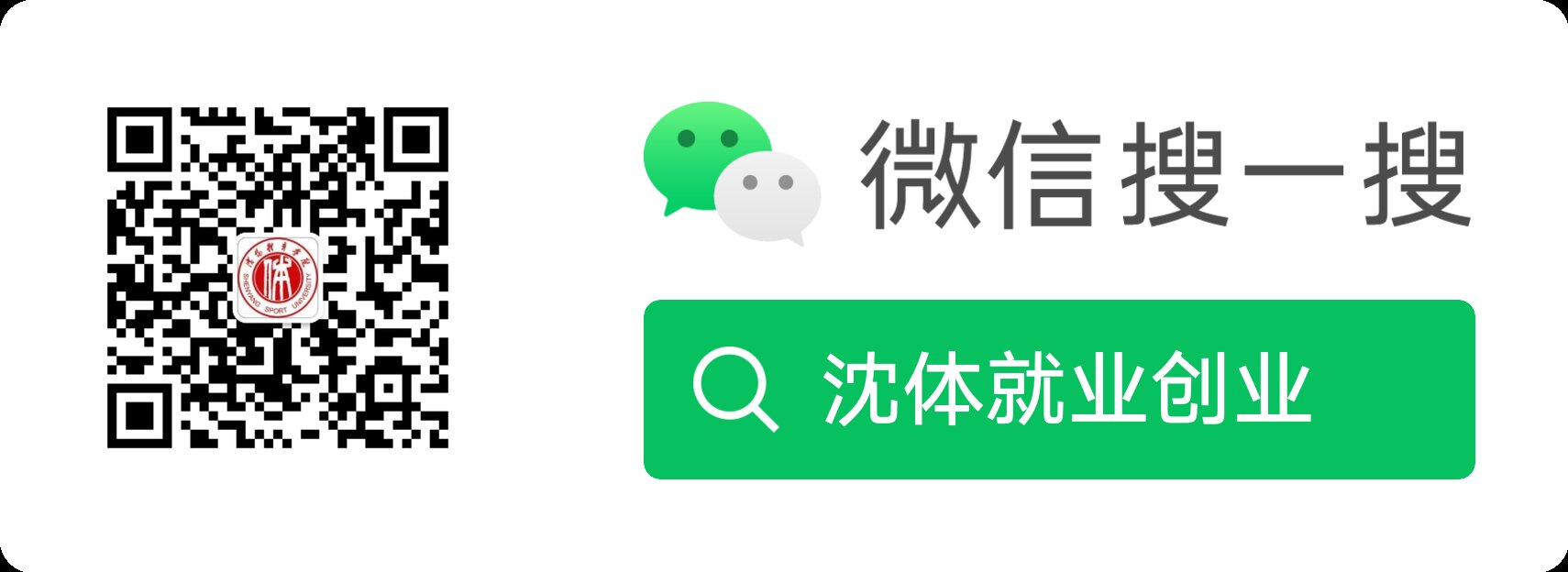2024年1月30日 点击人次: 204
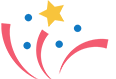
活动介绍
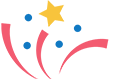
亲爱的同学们,寒假已经开始,你们是不是开始规划自己的假期生活了呢?不过,对于即将步入职场的你,寒假也是一个不容错过的提升机会!为了让大家的求职之路更加顺畅,我们特别推出了“寒假促就业暖心行动”——简历优化助就业!
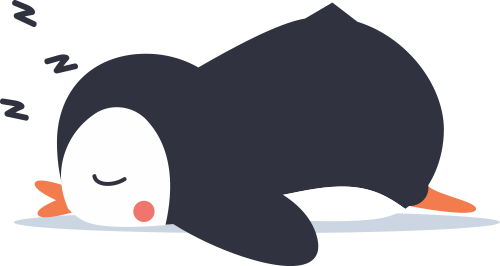
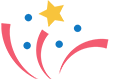
1.学生移动端
1.我的简历
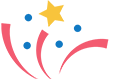
学⽣使⽤就业⽹账号登录学校就业公众号,进⼊个⼈中⼼—简历管理撰写简历,可以在移动端进 ⾏简历制作、简历诊断以及简历对⽐(完成的简历也会实时更新到PC端)。

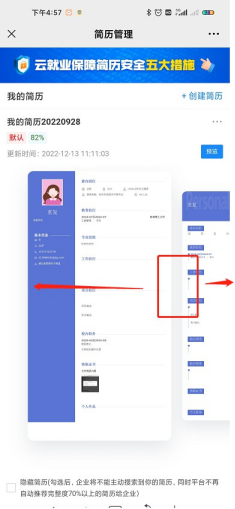
点击进⼊简历界⾯,如右上图所⽰,左右滑动可以更换简历⻚⾯;
2.选择模板
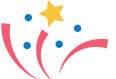
学⽣点击创建简历,选择需要的简历模板;简历模板主要分为升学简历,和求职简历;
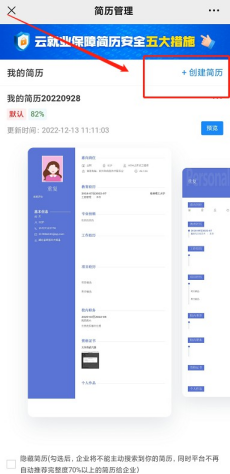
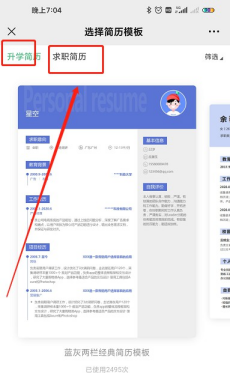
点击右上⻆筛选,会出现每⼀类简历的⼩分类,如升学简历会有第⼆学位简历,研究也升学历。
3.推荐岗位与招聘会
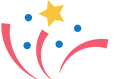
往下滑动界⾯,可展⽰⼊驻学校的企业岗位,未⼊驻学校但是⼊驻云校招平台的岗位,以及举办 的校内招聘会和云校招平台上举办的招聘会,如下图所⽰,若学⽣制作完简历即可点击岗位以及招聘 会详情⻚进⾏投递;
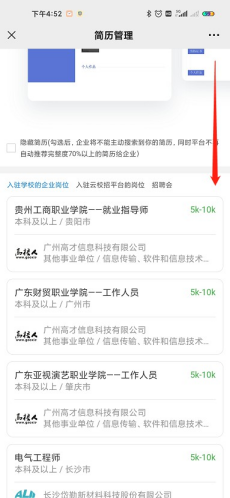
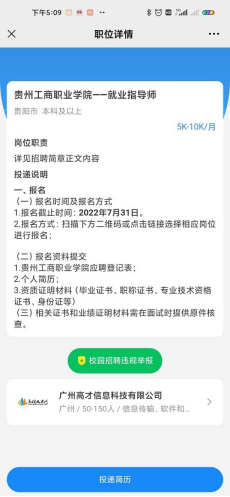
4.编辑简历
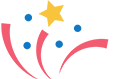
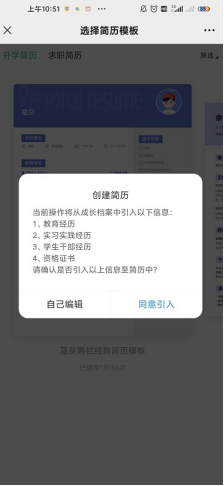
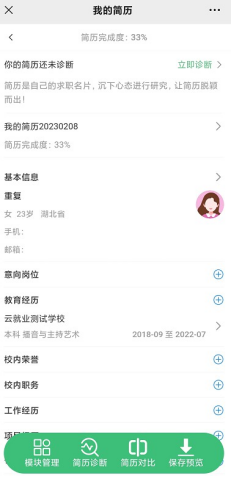

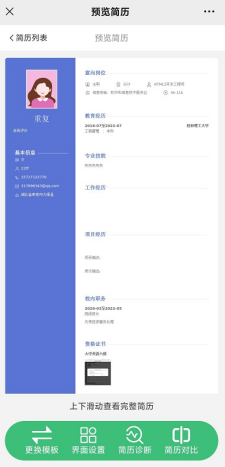
5.简历诊断
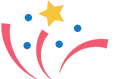
完成简历编辑后,点击左图预览界⾯中的简历诊断,诊断完成后进⼊右图界⾯,诊断完成后可根 据诊断分数以及诊断建议,直接点击去编辑,同步修改;
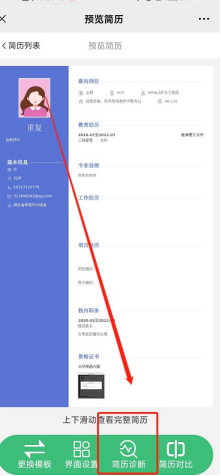
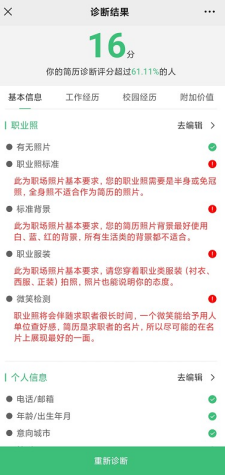
6.简历对比
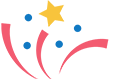
简历编辑完成后,点击左图预览界⾯中的简历对⽐,完成后进⼊右图界⾯
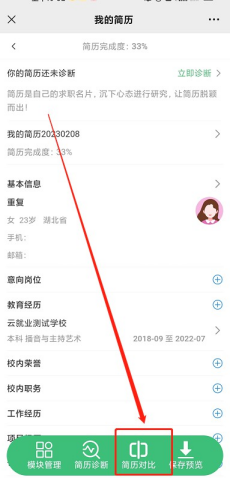
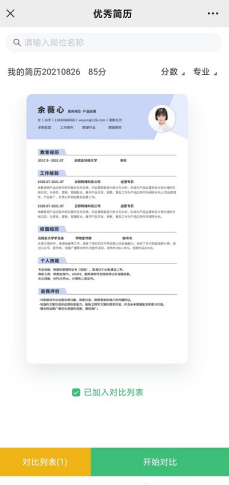
学⽣可按照岗位名称、诊断分数、以及专业来搜索优秀简历,选中左图中加⼊对⽐列表,最后点击开 始对⽐,即可进⾏简历对⽐;
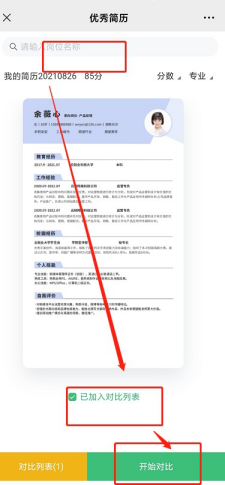
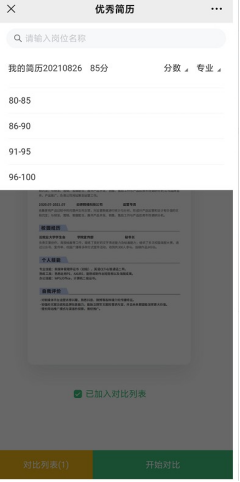
点击开始对⽐后进⼊对⽐界⾯,对⽐列表中只能选中⼀个最满意的进⾏对⽐;在对⽐界⾯中也可直接 点击去编辑,进⼊编辑界⾯去完善⾃⼰的简历;
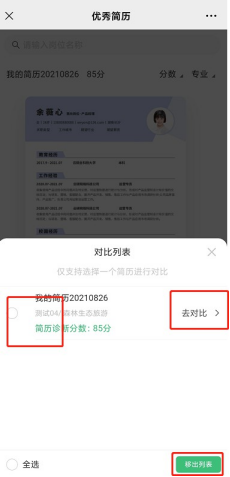
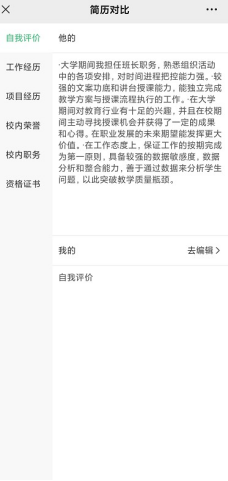
7.删除简历
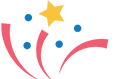
进⼊简历管理的⾸界⾯,点击”...“,可选择删除学⽣不想要的简历(默认简历不可删除)
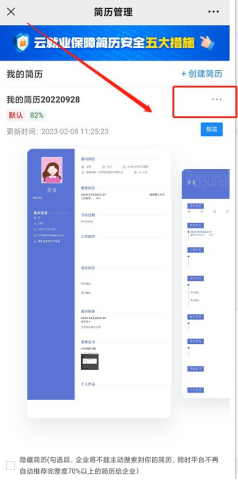
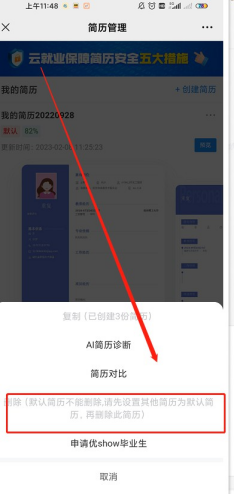
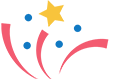
2.学生PC端
1.简历模板库
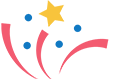
1. 登进学⽣PC端。点击“简历管理”进⼊简历模板库界⾯,根据缩略图,预览⼤概样式;
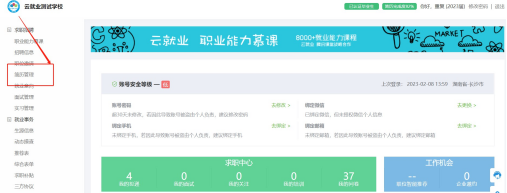
2. 选择⻚⾯左侧的简历模板分类,⿏标向下滑动查看更多的模板;
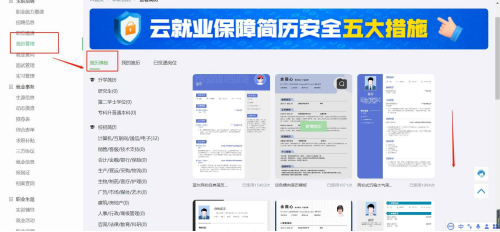
3. ⿏标移动⾄模板上时,对应模板上显⽰“新增简历”,点击“新增简历”当前界⾯弹出创建简历提 ⽰;当已创建3份简历后,则不在⽀持新增简历,“新增简历”按钮不可点击;
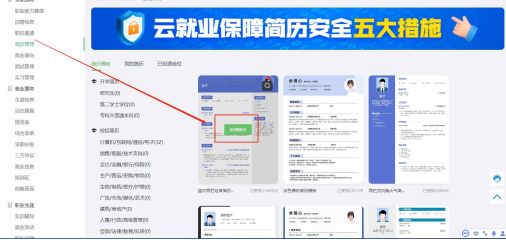
引⼊简历内容
a. 点击“同意引⼊”,即将教育经历、校内荣誉、校内职务等信息从学⽣档案中同步⾄简历中, 减少学⽣填写操作。
b. 点击“⾃⼰编辑”则简历中除学⽣的基本信息(姓名、性别、年龄、等⽣源中存在的基本信 息)外其他所有的内容均需要填写。
c. 点击具体模块完善简历信息。简历信息完善后,点击“保存”,完成对本简历的保存。保存完 后刷新当前界⾯。
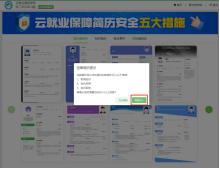
编辑简历内容
选择简历模板库中任意模板后编辑,如下图:
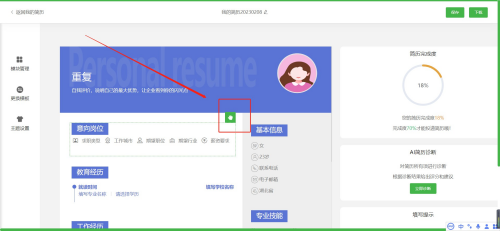
⿏标移⾄某⼀模块,出现拖拽图标即表⽰该模块可被拖拽,可上、下、左、右拖动模块
保存简历
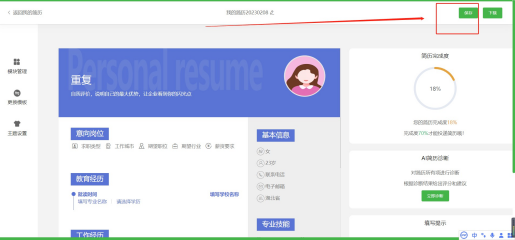
点击“保存”按钮保存已编辑的内容,保存并刷新后,停留在编辑界⾯。
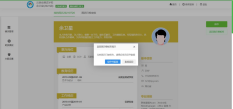
模块管理
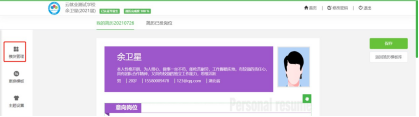
点击右侧“模块管理”弹出模块管理界⾯
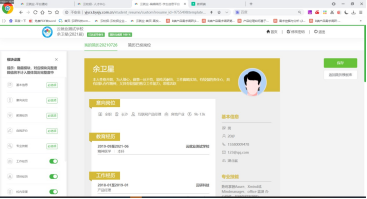
a. 必选项为简历中必须显⽰的内容不能被隐藏。
b. 点击“开/关”按钮,可隐藏与开启该模块。隐藏的模块简历中不显⽰,同时模块对应的完整度 值将不计⼊总简历完整度中,开启后则计⼊。
更换模板
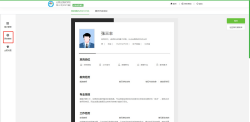
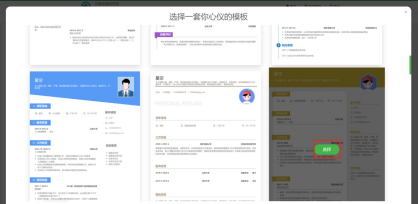
1. 选择任意⼀份简历,进⼊简历详情界⾯,点击左侧“更换模板”当前⻚⾯展⽰更换简历模板弹窗。
2. ⿏标移⾄⼼仪的模板,点击“选择”,完成模板更换。选择模板后,默认进⼊简历详情界⾯, 上⼀份简历的信息⾃动同步到本模板中。
注:更换模板后,⼀定要点击“保存”更换的模板才⽣效。
主题设置

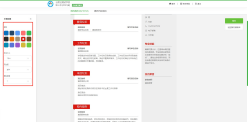
点击“主题设置”,可配置简历中主题内容的字体⼤⼩、主题颜⾊、⻚边距、以及各模块间距等。
2.我的简历

简历保存完毕后,返回⾄“我的简历”列表,⿏标移⾄某⼀份简历,可点击编辑、设为默认简 历、或删除,左下⻆可⻅该简历的名称、完成度、投递岗位数、更新时间。
a. 简历名称:已创建的简历名称默认为“我的简历20210729”,其中20210729为当前⽇期。简 历名称可重复,点击可直接修改简历名称。
b. ⽀持创建3分简历,第⼀简历⾃动成为默认简历,并在简历右上⻆展⽰默认标签。默认简历不能 被删除。
c. 简历完整度:根据简历已填的内容⾃动计算简历完成度。
基本信息:总完成度30%,其中⼿机号、邮箱 、学校、专业、学历各占6%
意向岗位:总完成度10%
⾃我评价:总完成度10%
专业技能:总完成度10%
教育经历:总完成度15%
⼯作经历:总完成度5%
项⽬经历:总完成度5%
校内荣誉:总完成度3%
校内职务:总完成度2%
资格证书:总完成度5%
个⼈作品:总完成度5%
d. 已投岗位数:当前简历已投递的岗位数量。
e. 更新时间:当前简历最新保存时间。
f. 点击“编辑”按钮进⼊简历详情界⾯。
g. 点击“设为默认简历”则将本简历设置为默认简历,并取消原来的默认简历。
h. 点击“删除”则删除当前简历,⻚⾯弹窗确认删除提⽰。
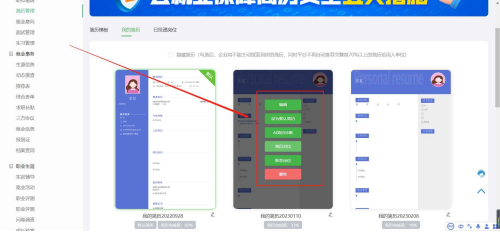
AI简历诊断
当学生完成简历撰写,可点击“我的简历”选择简历进⾏AI简历诊断。

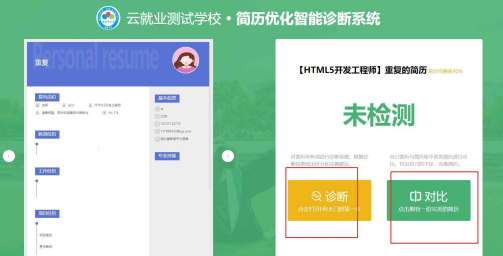
简历诊断
a. 学⽣可以点击诊断按钮,进⼊诊断⻚⾯;
b. 进⼊诊断⻚⾯后,系统⾃动对未诊断的简历进⾏诊断,已经诊断的可以点击分数旁的“重新诊 断”按钮进⾏诊断;
c. 诊断完成后,系统会给与你简历打分,并针对检测到的问题项给与合理的建议,帮助你完善简历
d. 当简历诊断分数⼤于80分·的时候会出现“加⼊简历库”的弹窗,学⽣可以选择加⼊简历库,当 教师在后台选择上架时可以展⽰给其他同学。
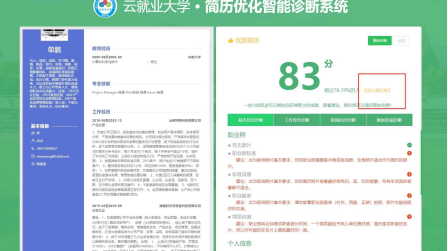
简历对⽐
a. 学⽣可以点击“对⽐”按钮,进⼊对⽐列表⻚⾯;
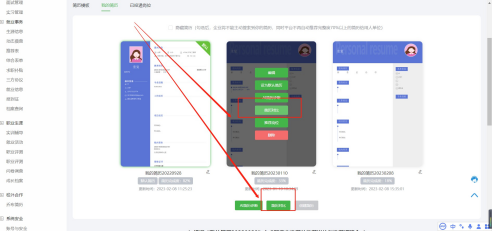
b. 进⼊到简历库列表⻚⾯后,学⽣可以选择⾃⼰专业搜索简历库中同专业的简历,点击“加⼊对⽐” 按钮,将想对⽐的简历加⼊到对⽐列表;
c. 加⼊对⽐列表后,点击右上⻆的“开始对⽐”,进⼊简历对⽐⻚⾯,将⾃⼰的简历和别⼈的简 历进⾏对⽐,从⽽完善⾃⼰的简历;
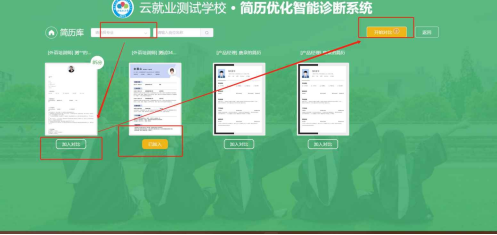
求职意向推荐岗位
学⽣完成简历撰写回到“我的简历”界⾯后、系统会根据简历中的求职意向来推荐相关岗位以及招聘会;
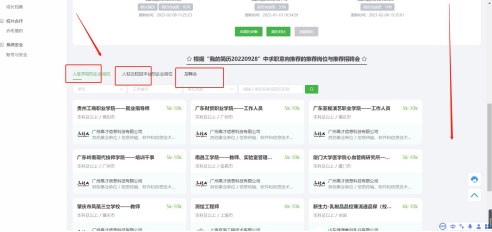
3.已投递岗位
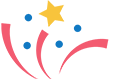
a. 点击任意简历,进⼊简历详情界⾯,顶部有两个⻚签,点击“简历已投岗位”,即可查看简历 投递的岗位情况。
b. 可切换⻚签查看简历投递情况。